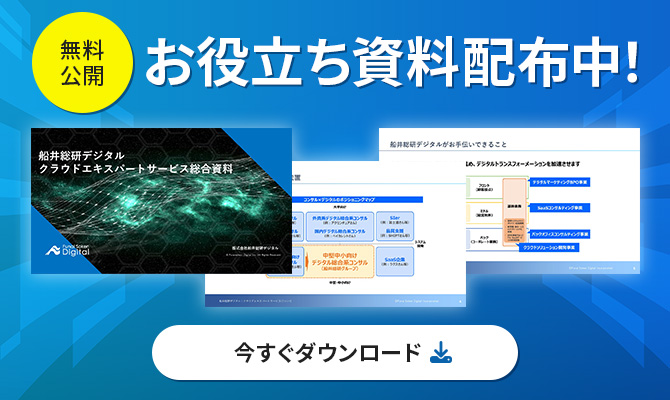音声でコード生成?話題の「VS Code Speech」を検証してみた
- AOAI
- GitHub
- IT・情報通信業
- システム開発
- 生成AI
今回は音声をもとにコードを生成するVisual Studio Codeの新機能「VS Code Speech」について紹介します。
(前の記事:無料版とは何が違うの?個人向けサポートAI「Copilot Pro」とは)
VS Code Speechの概要
「VS Code Speech」はMicrosoftが開発者向けに提供しているVisual Studio Codeで、タイピングせずに音声でAIと対話をしながらコーディングが可能になる機能です。
Visual Studio Code 1.86バージョンから「Hey, code!」と呼ぶだけで機能が立ち上がります。
また、1.87バージョンでは英語だけでなく日本語にも対応するようになりました。
「Hey, code!」だけはローカルで起動できますが、コーディングする際はGithub Copilotを使用するためネット環境が必要です。
VS Code Speechの使い方
①VS Codeのインストール
以下のページからダウンロードしてインストールします。
ダウンロードはこちら

②拡張機能のインストール
インストールしたVS Codeを開いて拡張機能のメニューから以下の機能をインストールします。
・GitHub Copilot Chat(サブスク契約が必要)

・VS Code Speech

③音声キーボードのアクティベーションを有効にする
Visual Studio Codeの設定を開いて「accessibility.voice.keywordActivation」で検索します。

プルダウンから利用するインターフェースが選択できます。
利用可能なインターフェースはこちらです。
chatInView:チャットビューからボイスチャットを開始する
quickChat:クイックチャットコントロールからクイックボイスチャットを開始する
inlineChat:エディターのインラインチャットからボイスチャットを開始する
chatInContext:フォーカスがエディターにある場合はインラインチャットから音声チャットを開始し、そうでない場合はチャットビューからボイスチャットを開始する
※inlineChatがおすすめです
VS Code Speech(with GitHub Copilot)のデモ
実際のコーディングの様子はこちらです。
VS Code Speechの料金
VS Code Speech自体に費用は発生しませんが、コーディングする際は「GitHub Copilot」のサブスクを契約する必要があります。
GitHub Copilotの料金体系についてはこちら
まとめ
今回は「VS Code Speech」について実際に触ってみました。
良い点
・タイピングが不要
一番のメリットですが、コードを調べる手間や打ち間違いがなくなるため作業の効率化が図れます
・音声認識能力が高い
英語の発音が怪しくても問題なく認識してくれました
・日本語に対応
今回は果敢に英語でトライしましたが日本語に対応しているのは嬉しいポイントです
改善点
・コーディングにのみ対応
MS 365 Copilotのような複数機能に対応していないためIDEでファイルの保存や呼び出しなどの操作はできません
※今後アップデートが予定されている「GitHub Copilot Voice」では実装予定
・GitHub Copilotの契約が必要
当たり前と言えば当たり前なのですが別途サブスク契約が必要になります
実際に使ってみた感想はこのような感じです。
今まで敷居が高かったコーディング作業がどんどん手軽になり、簡易的なwebサイトであれば短時間で構築が可能になりました。
今後、音声認識の生成AIは開発だけではなく様々な業種業態に浸透していくと思われます。
今回のコラムに関連のある資料
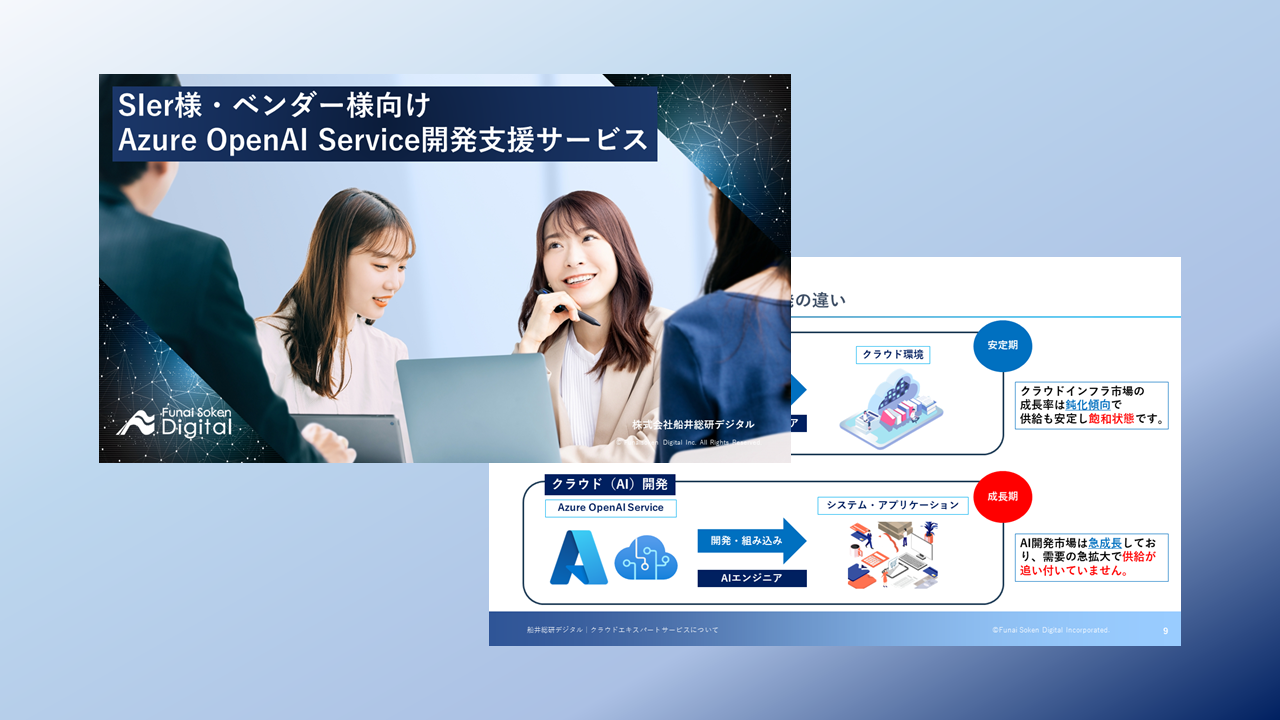
SIer様・ベンダー様向けAzure OpenAI Service開発支援サービス
Azure OpenAI Service開発支援サービスの紹介資料です。 AI業界の市場動向や主な課題、船井総合研究所のAI開発の特徴や事例などがご確認いただけます。